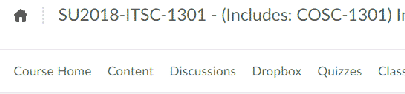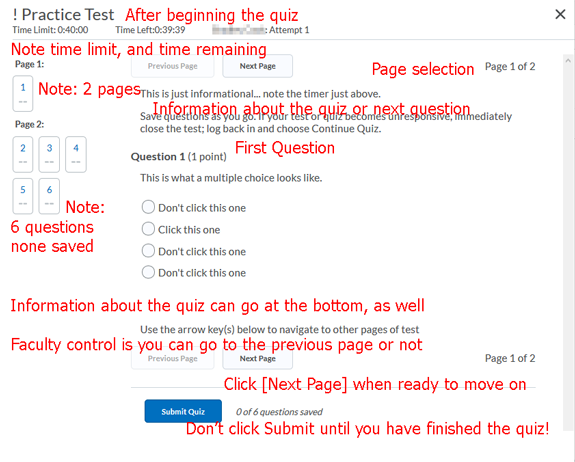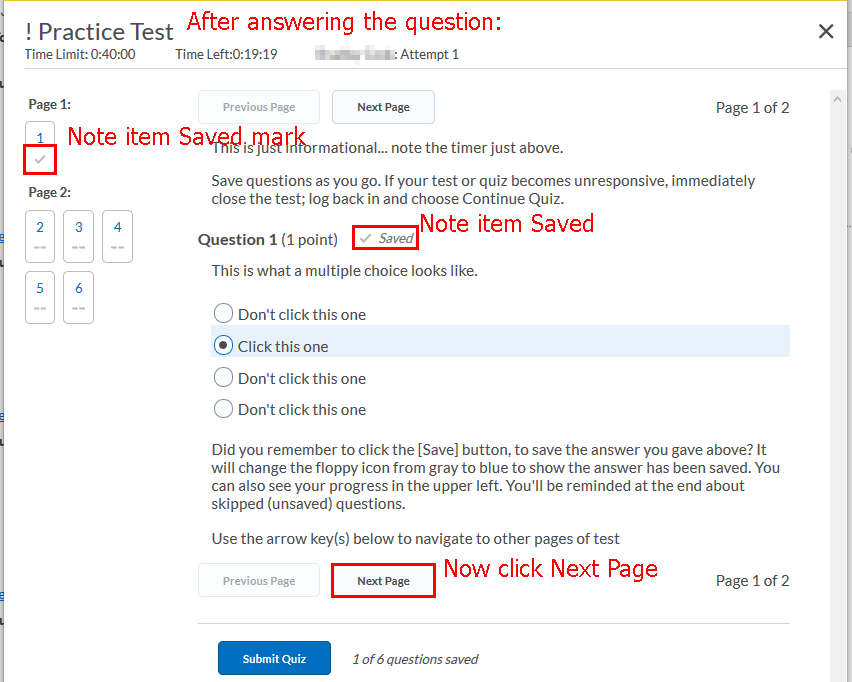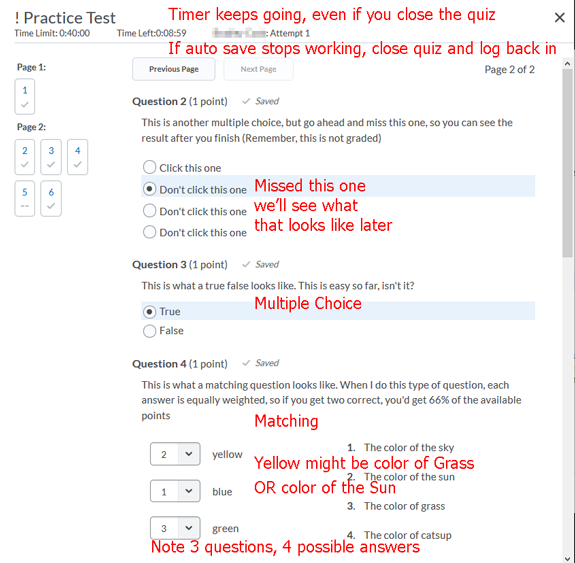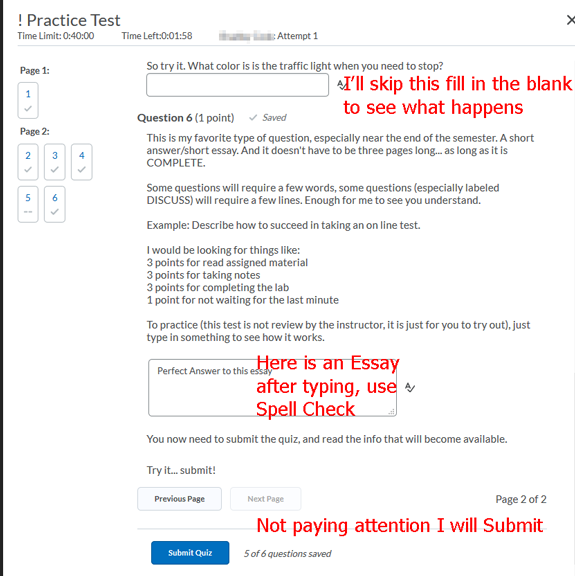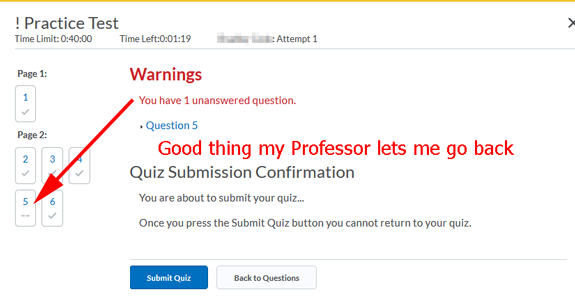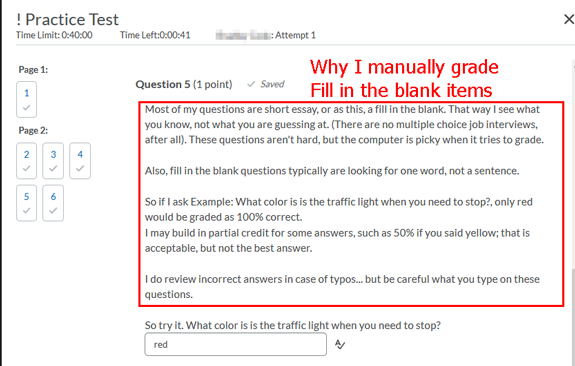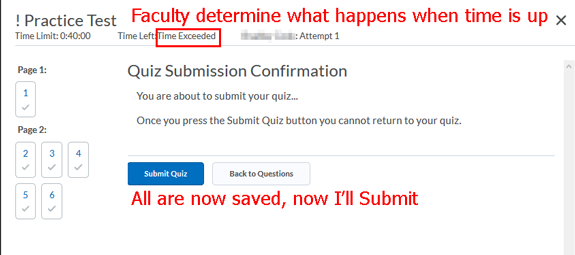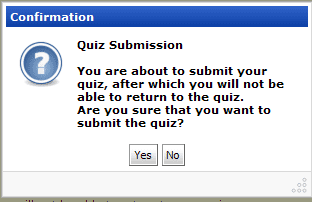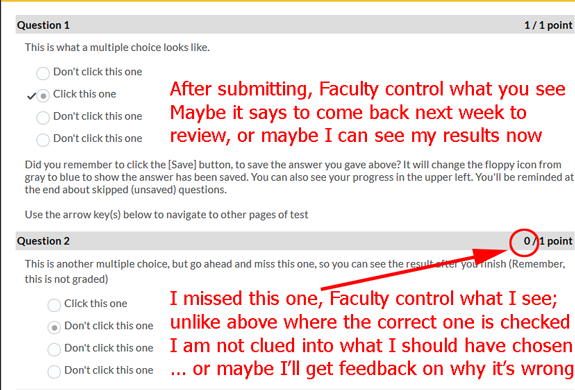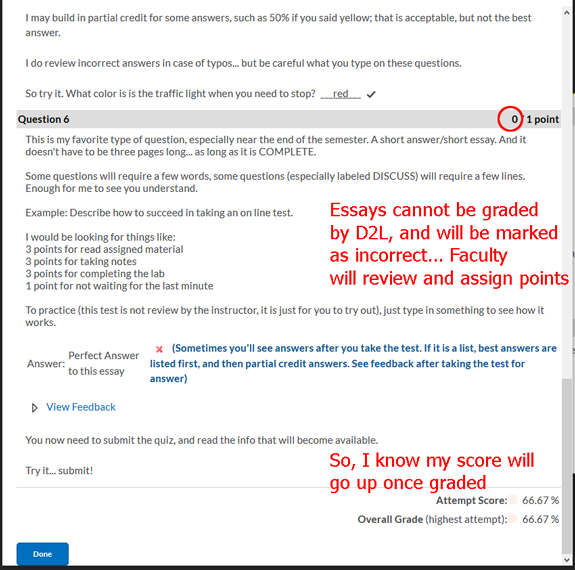| eLearning Home | To eLearning Tour | Using Webmail | Using TConnect |
Using Desire2Learn (D2L) Quizzes
Desire2Learn(D2L) is the Temple College classroom management system used in web enhanced, hybrid, on on-line courses,
used for checking campus wide news, course specific information, class discussions, quizzes, turning in homework, and checking grades.
To access D2L, open your browser to the Temple College home page and choose Student Services or eLearning, to access links,
or type in https://templejc.desire2learn.com
| Log In | |||
|
Once you log into D2L, select the desired class. Choose the Quizzes link on the gray toolbar, then select the correct Quiz. Note: the Quizzes tool can be used for quizzes or tests |
||
| Quizzes Topics | |||
| Quizzes topics include: Timed Tests Re-saving Questions Grading |
Quizzes List |
||
Quizzes List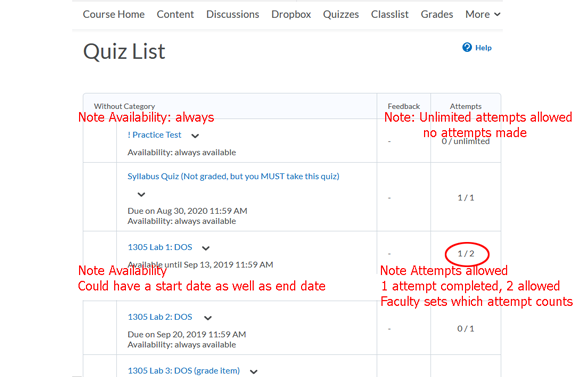 |
1. Unlimited attempts, take any time |
||
| Timing | |||
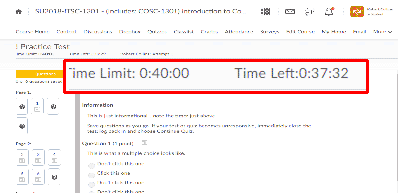 |
Some tests and quizzes have a time limit, if this is the case there will be a count down clock at the top of each quiz page. Some quizzes automatically submit when the time has expired, The timer keeps running, even if you close the quiz, so don't close the test without submitting to take a break. |
||
| Pre-Test information |
|||
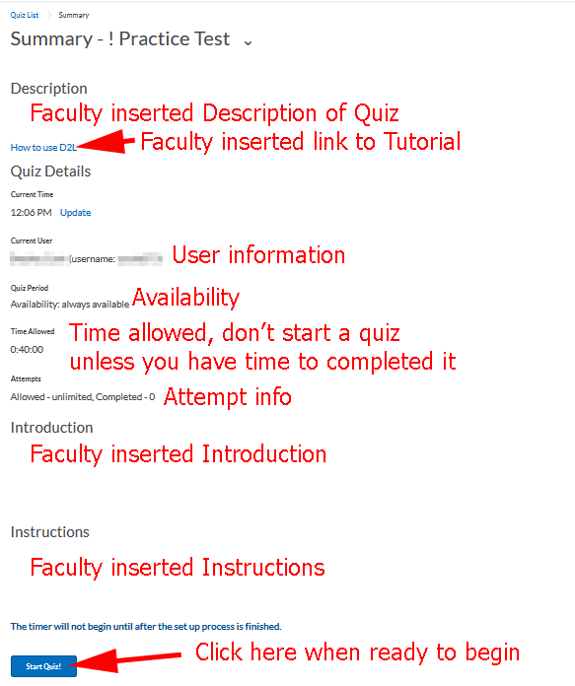 |
Once you have selected a test, participants are presented information to review before starting the quiz. Once you have read over the quiz information, you may be required to supply a password. Check with your instructor for password details. After reviewing the entire page, |
||
| Question Types |
|||
|
-Fill in the blank, type in the missing word: automatically graded, may be checked by faculty Note spell checker may be available As some questions cannot be graded by the computer, some quiz grades are not valid until the quiz is reviewed and completed by faculty. |
||
| Saving Questions |
|||
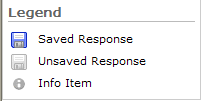 |
Answers should be saved automatically in case the computer crashes, etc. Saved answers will still be there after you log back in, and choose Continue Quiz. |
||
| Re-saving Questions |
|||
| If you change your mind later about a previously saved question, change the answer and then click Save again. |
|||
| Submitting Quizzes |
|||
|
When you reach the end of the test, choose [Go to Submit Quiz].
You will be reminded about un-answered questions at this point. You may click on the unsaved questions in the menu on the left to review the question, and answer it if you can. Once you have completed those questions, choose Submit Quiz.
|
||
| Post-test Information |
|||
Once the quiz is submitted, you may receive information about the grading process, depending on how the quiz has been set up.
|
|||
| Question Feedback |
|||
| You may be able to review the quiz immediately after submitting the quiz. If so, you may be able to click the Question Feedback link to get information on how a question should have been answered. |
|||
| Item Grading |
|||
| Immediately after submitting a quiz, you may be able to see a quiz grade at the top of the Quiz submission review, and values awarded for the questions as you scroll down. This grade will also be reported in the D2L Grades area. If faculty needs to grade portions of the test, the values will adjusted at that time. After faculty grading, questions marked incorrect will still be marked after grading, but the point value will be different. |
|||
| Quiz Feedback |
|||
| If faculty does review the quiz, they have the opportunity to add feedback and comments which will display in the Grades area of D2L, as well as at the top of the test when reviewed. |
|||
| Test Reviewing |
|||
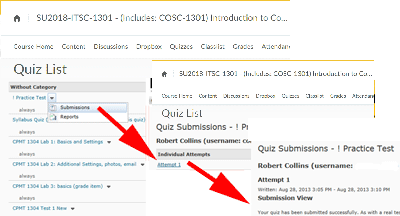 |
To review a quiz at a later time, if allowed, log into D2L, and select the desired class. Choose the Quizzes link on the gray toolbar. Once on the Quizzes page: 1. Select the |
||
| Respondus | |||
Certain classes may require use of the free 'Respondus lockdown' browser for taking quizzes. Do not use the Respondus lockdown browser unless indicated for your course, and only use 'Respondus lockdown' for taking quizzes. The 'Respondus lockdown' browser is used INSTEAD OF other browsers (Internet Explorer, Safari, Firefox, etc.) for quizzes, and provides a secure testing environment when completing quizzes/tests offered through D2L. If your instructor has set up their quizzes/tests to use the 'Respondus lockdown' Browser software, you can only access the quizzes/tests through this Browser. To download a copy of the software to the computer where you are completing your quiz/test, please go to the following web site. http://www.respondus.com/lockdown/information.pl?ID=513636767 The link below provides access to a Learner Quick Start guide in a PDF format. Please post any problems you may incur in the Technical Support discussion forum under the Discussions link on the gray toolbar so we can quickly resolve any issues. Thank you and please be patient if any problems arise as we deploy this new software solution. |
|||