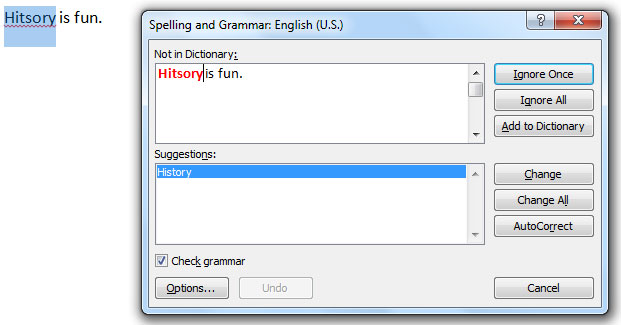![]() R. Craig Collins >
Common > Microsoft Word 2007/2010 Crash Course > Microsoft Word Review Tab
R. Craig Collins >
Common > Microsoft Word 2007/2010 Crash Course > Microsoft Word Review Tab
![]() Using Word, the Review Tab ©
R. Craig Collins, 2005/19
Using Word, the Review Tab ©
R. Craig Collins, 2005/19
Note Use [Control]+[F] to Find/Search on this page
Note: the most used items are to the center left; items to the right are useful, but not used as often. to Spell Check Grammar Check
Back to the Word Table of Contents This tab is typically used for collaboration, or more advanced activities
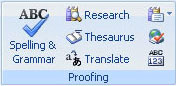 |
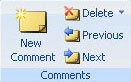 |
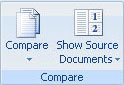 |
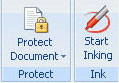 |
|

Click on a section of the image above, such as Clipboard or Font, to find out more about the section
|
Proofing Research opens a task pane on the side to search through build in reference material... dictionaries, encyclopedias, and translation services. Thesaurus suggests others words with a similar meaning to the word you have selected. (May also use the [Shift]+[F7] keys) Translate the selected text into a different language |
|
|
Comments. For collaboration, an advanced activity These tools allow you to add, remove, or scan through comments. |
|
|
|
|
|
Compare For collaboration, an advanced activity
|
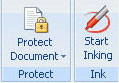 |
Protect/Ink* For collaboration, an advanced activity Restricts how other people can access the document. |
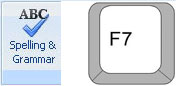 |
More on Spell Check/Grammar Check To begin with, you do not need to select the Review Tab for spelling or grammars checks. The spelling and grammar check feature may be invoked at any time, by pressing the [F7] key. |
| But more importantly, as you create and edit your document, word indicates spelling and grammar errors as you go. | |
| Hitsory is fun. Hitsory is underlined in red, as Hitsory is not in the Word dictionary. | |
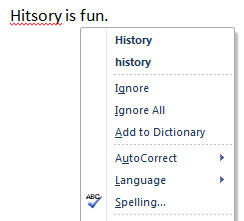 |
If you right click the word Hitsory,
|
| Through a ball in the air. Through is underlined in blue, as Word thinks you meant to use Throw, a homonym that sounds like it. | |
| |
|
If you right click the word Through, you can select a word the program thinks you may have meant, or Ignore. |
|
| Me and you are friends. Me is underlined in green, as the computer thinks there is a grammar error. | |
If you right click the word Me, you can select a word the program thinks you may have meant, or Ignore Once. |
|
| You can also click the Grammar... menu item or |
|
| you can click the About this Sentence menu item, or | |
| You can Look Up... the word. | |
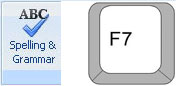 If you pay no attention to the errors as you type, when you finish typing you could click the Spelling & Grammar icon or the F7 icon, and move from error to error, in sequence.
If you pay no attention to the errors as you type, when you finish typing you could click the Spelling & Grammar icon or the F7 icon, and move from error to error, in sequence.