![]() R. Craig Collins >
Common > Microsoft Word 2007/2010 Crash Course > Microsoft Word Insert Tab
R. Craig Collins >
Common > Microsoft Word 2007/2010 Crash Course > Microsoft Word Insert Tab
![]() Using Word, the Insert Tab ©
R. Craig Collins, 2005/19
Using Word, the Insert Tab ©
R. Craig Collins, 2005/19
Note Use [Control]+[F] to Find/Search on this page
Note: the most used items are to the center left; items to the right are useful, but not used as often.
Back to the Word Table of Contents
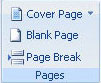 |
 |
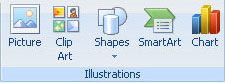 |
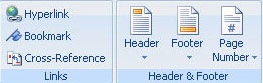 |
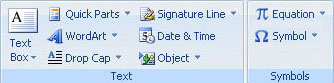 |

Click on a section of the image above, such as Clipboard or Font, to find out more about the section
|
To insert a cover page (click the |
|
|
Table. Used to organize content into rows and columns.
Note: When you select the table, a new Tab appears on top of the other tabs... Formulas =(sum)above will add up all the numbers in the table above the current cell. |
|
|
Once you select to insert a picture from a file, or to search and insert clip art, the image will be added where the cursor is. If you click on the picture, drag handles will appear on the edges of the image to let you scale or rotate the image. |
|
|
If you type in a web address, it will automatically change to a link. Headers are items Word automatically adds to the top of a page, Footers are automatically added to the bottom of a page. |
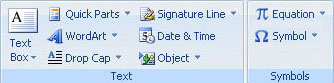 |
Text/Symbols If you are trying to add a special character (such as é) or symbol See also Spelling Résumé. |